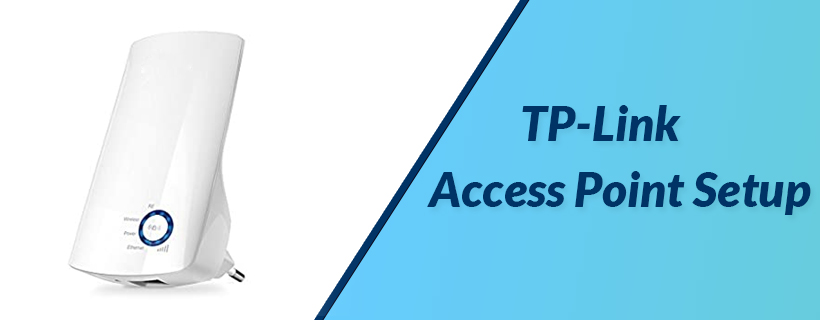TP-Link Access Point Setup
Do you want to configure the TP-Link router using the access point mode with tplinkap.net? Struggling with the TP-Link access point setup? Wondering how to do TP-Link access point setup? Well, not to be worry! In this user guide, we are going to share the step-by-step guidelines that help you in configuring the TP-Link router as an access point. Let’s check it out.
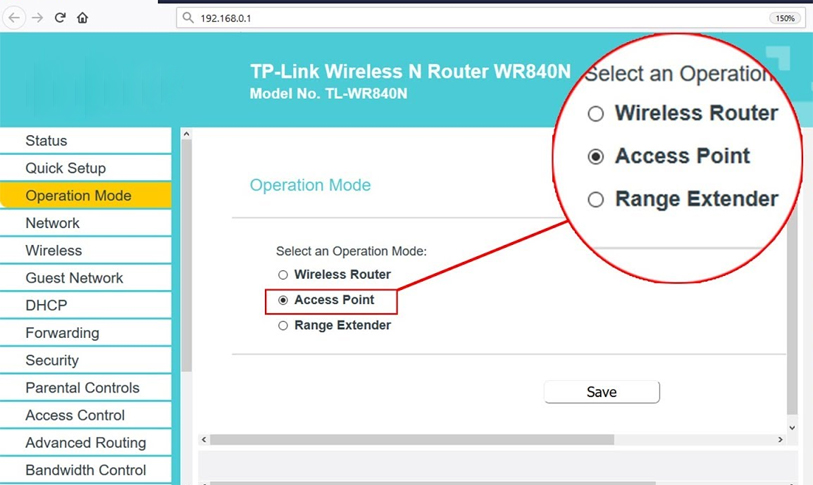
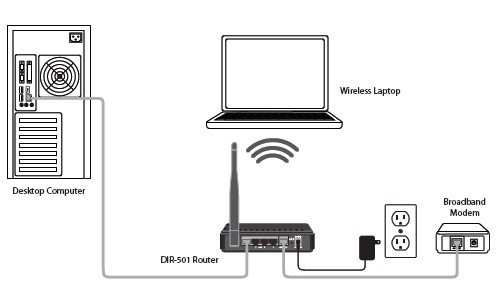
Quick Steps for TP-Link Access Point Setup
Carry out the below-mentioned steps for TP-Link access point setup by using the tplinkap.net web address:
Step 1: The first step that you need to carry out to configure the TP-Link router as the access point is to connect your computer to the second LAN port of your TP-Link router using an Ethernet cable.
Step 2: After that, open any updated web browser from your system and enter tplinkap.net web address is the URL bar of the web browser. The alternative way that you can use for login into the TP-link router is by entering the IP address. You can easily find the IP address of your router at the bottom of the device.
Step 3: Thereafter, click to network and then go to the LAN option. Now, you have to make the changes in the IP address of the LAN of your TP-Link router. The LAN IP address of the main router will be outside the DHCP range.
Step 4: Next, hit on the wireless option and go to the wireless settings. You can also configure the wireless network name. It can be similar or unique to the main router name. Tap on the Save button to save the name of the network.
Step 5: In the next step, you need to click on the wireless option from the menu and then tap on the wireless security for the wireless network security configuration. It is good to use the secure option.
Step 6: Once you complete the configuration of the wireless network, you can save the changes under the security settings by a hit on the Save button.
Step 7: Now, visit DHCP and then go to the DHCP settings. Thereafter, you have to disable the DHCP server.
Step 8: Configure your TP-Link router as an access point under the system tools.
Step 9: Reboot your device.
Step 10: Connect the TP-Link router to the main router by using an Ethernet cable. Attach both of the devices through the LAN ports. You can use any LAN port of your preference.
Step 11: Any WiFi-enabled device can get access to the TP-Link router by using the network name and password.
Unable to Connect with TP-Link Access Point Setup? What to do Next
If you are unable to do the tp-link access point setup through the tplinkap.net web address then follow the below troubleshooting tips to resolve the issue:
Step 1: Restart your TP-Link router and extender. Try to connect your device.
Step 2: Reset the TP-Link router to the factory default settings by pressing the reset button.
Step 3: If you are using the Ethernet cable for establishing the connection between your device and the TP-link router then make sure that the Ethernet cable that you are using should not be broken or damaged.
Step 4: Make sure that your devices are configured to the half-duplex mode instead of the full-duplex mode.

Step 5: Ensure that you have placed your devices within the range of your TP-Link router and the dead zones.
Step 6: Set your TP-Link extender at 2.4 GHz or 5.0 GHz.
Step 7: Check whether all the established connections are working fine or not. If not then establish the connections again.
Congratulations! With the above-mentioned guidelines, you can easily complete the tp-link access point setup by using the tplinkap.net web address without any hassle. However, if you face any difficulty in the TP-Link access point setup then you can contact our professional technical team for the best assistance regarding your router setup. Feel free to call us at any time. You can also do a live chat with our expert team to resolve the issue regarding the TP-link access setup.