TP-Link AV600 Setup
Are you looking for the steps for the TP-Link AV600 setup? Wondering how to set up TP-Link AV600 powerline adapter? Well, if the answer to the above question is YES then you need not be a worry. You have reached the right place. We are here to help you. Here, in this article, you will get to know the simple and easy instructions for the TP-Link av600 powerline adapter setup. Let’s get started without any delay.
Overview of TP-Link AV600 Powerline Adapter
TP-Link av600 powerline adapter is one of the ultimate tools that help the user in extending the wireless signals to a long distance even in the dead spots in your home or workplace. This device helps you in providing a high-speed internet connection as compared to a WiFi connection due to the Ethernet-type connection. It easily eliminates the WiFi dead zones and buffering. After the TP-Link AV600 setup, you can connect your smart TV, computer, and consoles to a reliable connection. With this device, you can extend the internet connection to every room of your home through the existing electrical circuit of your home.
How to Setup TP-Link AV600 Powerline Adapter?
Look at below step-by-step instructions for the TP-Link AV600 setup on your device. You need to follow these instructions carefully:
Step 1: Firstly, you need to plug in the base of the TP-Link AV600 powerline adapter nearer to the router.
Step 2: After that, connect one end of the Ethernet cable to the LAN port of the router and the other end to the base unit.
Note: Make sure to do not plug the TP-Link av600 powerline adapter into an electrical socket, surge protector, or extension cord. It is good to use the Ethernet cable that comes with the powerline adapters.
Step 3: In the next step, plug in the “Remote” unit in the area.
Step 4: You need to download the Nighthawk app for the computer where you require the WiFi connection.
Step 5: Now, you need to wait for some time until it becomes stable.
Step 6: Next, push the PAIR button on the “Base” unit.
Step 7: Within 60 seconds, you need to Push the PAIR button on your “Remote” unit.
Step 8: Now, you have to wait for some time until the fast-flashing light starts blinking on your Unit.
Step 9: After confirmation, you can connect the Ethernet cable to your device from the “Remote Unit” such as Playstation, laptop, computer, etc in order to access the high-speed internet connection.
Step 10: TP-Link av600 powerline adapter is a plugin and play device. Follow the on-screen instructions to complete the TP-Link AV600 setup.
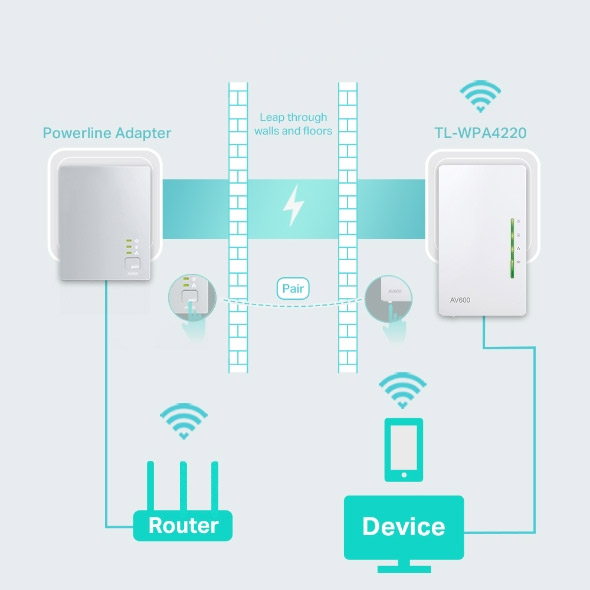
Step 11: At last, press and hold the PAIR button for around 8 seconds in order to leave the current powerline network. If you want to reset the TP-Link av600 powerline adapter to the factory defaults then press and hold the power button for more than 15 seconds.
Method 2: Pairing and Encryption
To ensure a secure and seamless connection, it’s essential to pair and encrypt your TP-Link AV600 adapters. Here’s how to do it:
Press the Pair button on one of the adapters for about 1 second. The Powerline LED will start flashing.
Within 2 minutes, press the Pair button on the other adapter for 1 second. The Powerline LED on both adapters will turn solid, indicating a successful pairing.
To secure your powerline network, press the Pair button on any of the adapters for 8 seconds until the Powerline LED blinks. Then, press the Pair button on the other adapter for 2 seconds. This will enable 128-bit AES encryption, ensuring your data remains private.
Method 3: Configuring TP-Link AV600 Settings
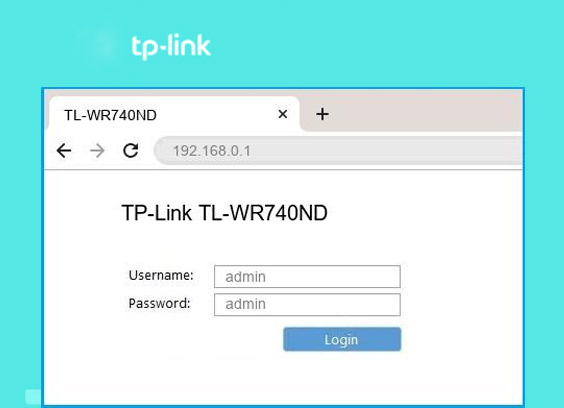
Customizing your TP-Link AV600 settings can further optimize your network performance. Here’s how to access and configure the settings:
Open a web browser on your computer or mobile device.
Type the default IP address “http://192.168.0.1” into the browser’s address bar and press Enter.
You will be prompted to log in. Use the default login credentials (usually “admin” for both username and password). If you’ve changed the login details, use those instead.
In the web-based interface, you can access various settings, such as changing the network name (SSID), setting a password, enabling Quality of Service (QoS), and more.
Make the necessary adjustments to match your preferences and network requirements.
That’s All! We hope after reading the above-mentioned instructions you will get to know how to set up TP-Link AV600 powerline adapter. All the steps are simple and easy to perform. However, if you have any queries and face difficulty in the TP-Link AV600 setup, then you can contact our expert at our toll-free number. Our professional experts are always available 24×7 to provide you with the best solution to your query. Feel free to call us.
