TP-Link WiFi Extender Login
Do you know how to perform TP-Link wireless extender login? It is important to log in to the wifi extender’s admin panel to have access to its various configuration settings. Just like the easy and quick TP-Link Wifi extender setup, similarly, TP-Link extender login is easy too. You can monitor network settings, firmware updates, login information and so much more via logging into the TP-Link wifi range extender’s login web page. This blog will throw light on the two ways of logging in to the TP-Link wifi range extender.
3 Methods Of TP-Link Wireless Extender Login –
You can easily and quickly do TP-Link extender login by following the two methods mentioned below:
Tether App
Web Browser,
Using WPS
So follow the step-by-step instructions mentioned below;
1. Step-By-Step instructions using the Tether app:
Step 1: Before beginning, ensure that your TP-Link wifi extender is suited to the Tether app.
Step 2: Check the list of its compatible devices for that.
Step 3: ow, link your smartphone to the TP-Link wifi range extender.
Step 4: After that, open the Tether app.
Step 5: Click on your range extender’s network name or SSID to log in.
Step 6: For that, fill in the username and passkey of the extender in its appropriate fields.
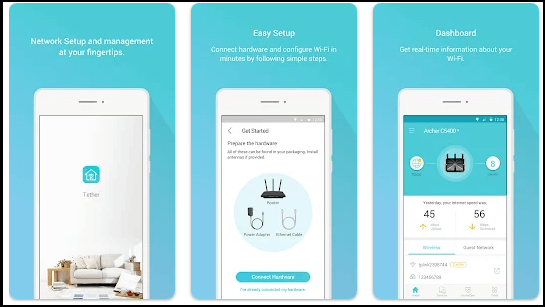
You must create a new TP-Link account if it is a new purchase. The Tether app will use the same login credentials as the web interface of the wifi extender.
2. Step-By-Step Instructions Using The Internet Browser:
Once you have completed the basic TP-Link wifi extender setup using the browser the login is not a hard sail.
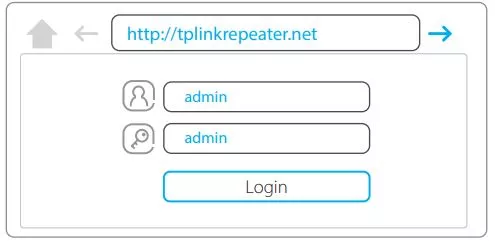
Step 1: For logging in to the wifi extender’s interface start by opening the default internet browser or the browser that you use.
Step 2: After that enter http://tplinkrepeater.net or tplinkrepeater.net in the search field of the browser.
Step 3: Shoot the enter button on the keyboard to open the web page.
Step 4: Now, select the SSID of the main network router and enter the passkey for it.
Step 5: Ensure you don’t fill in the password that you have just created and then press the next tab.
Step 6: Now, confirm the password of your primary router.
Important Tip: It is advised to either keep the default network name or tailor it on the basis of TP-Link wifi extender’s network name.
Step 7: Hit the Next button again.
Voila! You have successfully logged in. Now you can check, modify, or change anything in your wifi extender’s settings.
3.TP Link Extender Login Using WPS Methods–
The majority of TP-Link extenders are equipped with the convenient WPS setup feature, offering a quicker and less time-consuming setup compared to other methods. However, before proceeding, it’s vital to verify that your router also supports the WPS feature.
To get started:
Plug in the TP-Link extender into a power outlet near your existing router.
Press the WPS button on your main router. The WPS LED on the router will illuminate and begin blinking, indicating WPS activation.
Within a 60-second window, press the WPS button on your TP-Link repeater. After a brief pause, you’ll notice the WPS LED on both the repeater and router transition from blinking to solid.
During this process, the TP-Link extender will duplicate the wireless settings of your router. Once connected, you can effortlessly link your computer and other wireless devices to the network using the same login credentials.
Please keep in mind:
If you wish to personalize the settings, access the tplinkrepeater.net login page. Here, navigate to the wireless tab to make custom adjustments.
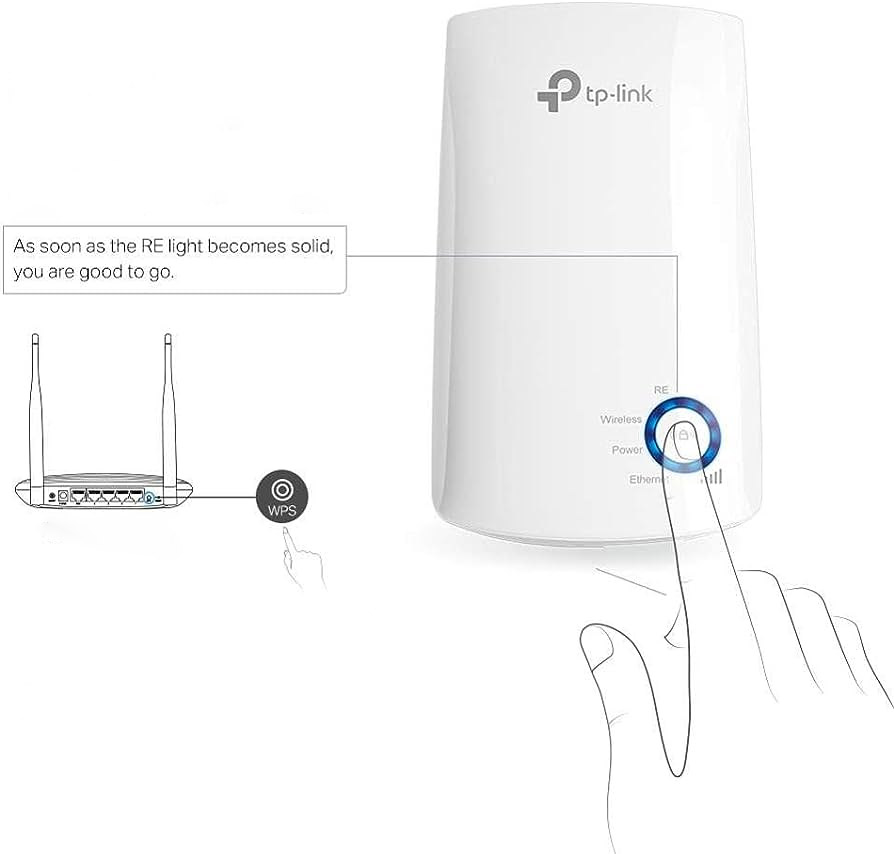
TP-Link Login Done And Dusted!
After completing the TP-Link wifi extender login, you can extend the signals of your main wifi router. You need to log in to the admin dashboard and configure the settings of the extender according to your needs. The dashboard login helps you to change the settings whenever required. You can also keep a check on the network status of the extender. Firmware updates also need to be checked regularly for the efficient and smooth working of the device.
