TP-Link Extender Reset

Forgot the TP-Link range extender login or the administrative password to access the extender device? Unable to log in to the TP-link extender? Well, if it happens then you probably have to do a TP Link extender reset to the factory default settings. If you don’t know the steps then don’t panic! We are here to help you. Here, in this article, you will get to know the step-by-step instructions for a factory reset TP Link extender. Let’s go ahead.
Overview Of TP-Link Range Extender
The TP-Link range extender is an ultimate device that is used to enhance the wireless signals, extend the wireless network connectivity and fix the issues associated with the TP-Link extender device. Basically, it is a small-sized wall socket that is fixed at home or office for providing wireless signals.
Step-By-Step Guidelines For TP-Link Extender Reset
TP Link extender reset is a simple task. You just need to follow some steps properly. TP-link provides some instructions to reset the TP-Link range extender device without any hassle. There are two methods that are used for TP Link extender reset described below:
Method 1: Factory Reset Of TP-Link WiFi Range Extender From Software
Go through the below steps for TP-Link WiFi range extender by using the software:
Step 1: Firstly, plug in the TP-link range extender in the electrical socket. Also, connect your device to the extender by using WiFi.
Step 2: After that, log in to the TP-Link range extender device by using the IP address that you have configured during the first-time TP-Link extender setup or default IP address 192.168.0.254.
Step 3: Next, click on the settings and then go to the system tools.
Step 4: Click on the backup and restore from the left panel of the menu.
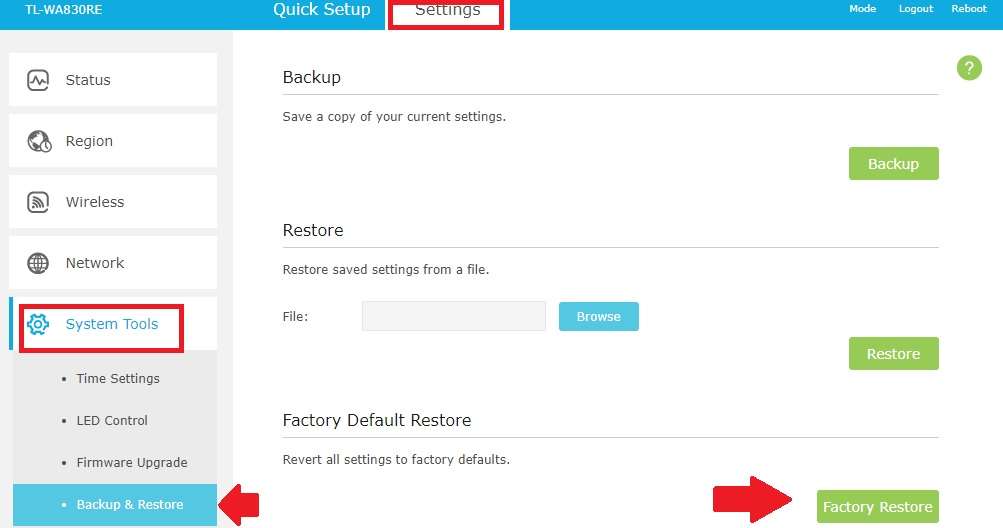
Step 5: Now, you have to choose the factory restore to execute the factory reset of the TP-Link WiFi range extender.
Step 6: Next, a pop-up message will display on the screen saying, “Are you sure about the factory default settings?” Tap on the yes button to continue further.
Step 7: Thereafter, your TP-Link range extender will start rebooting with the factory default settings. Create a new name for your WiFi device.
Step 8: In the next step, you have to check the wireless signals to confirm whether the wireless booster device factory reset has been completed successfully or not.
Step 9: At last, you need to set up the TP-Link extender device to extend the range of the wireless signals.
Method 2: Hard Reset Of TP-Link WiFi Range Extender
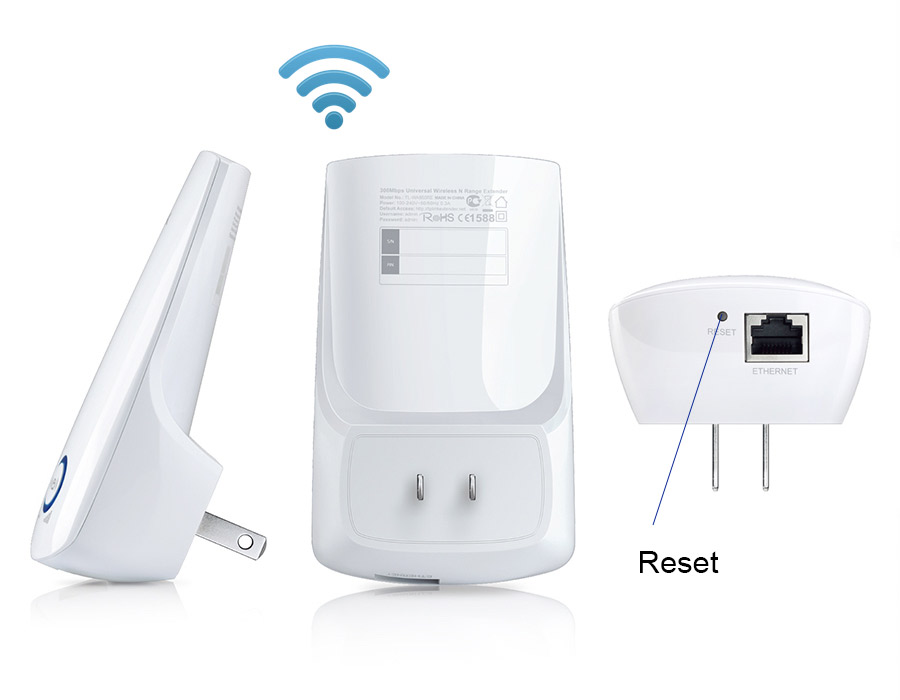
The users perform the hard reset when they forgot the login credentials details of the TP-Link WiFi range extender after performing the setup process. It includes the username, password, and IP address of the TP-Link extender. Follow the below steps to execute the hard reset factory reset TP Link extender:
Step 1: Firstly, plug your TP-Link range extender into the electrical socket.
Step 2: After that, turn on your TP-link extender device.
Step 3: In the next step, use the paper clip or needle or any of the sharp objects to press the reset button of the TP-link extender device on its backside.
Step 4: Next, press the reset button for some time to reboot the range extender.
Step 5: Now, you have to wait for some time until the rebooting of the extender device is completed. You need to make sure that the wireless signals show the default SSID name.
That’s All! We hope that the above-mentioned details will help you in resolving the problem with your TP-Link range extender by executing the TP Link extender reset.
