Netgear EX6100 Setup

How do I setup my NETGEAR WiFi Extender EX6100?
Netgear EX6100 is a wifi range extender that helps in extending your wifi speed. It has some features like dual band wifi, external antennas, fast lane technology, one-button setup, and secure connection. It is a device that will enhance your seamless connectivity, ensuring fast speed.
It is essential to connect your extender to the wifi network so that it can work efficiently; in order to connect with your existing wifi network, you need to use the below given two methods. The first one is using the WPS method, and the other one is through launching your web browser called Connect with Genie smart setup with both these steps you will be able to do your Netgear EX6100 setup.
We will start with the first method and get details on How do I set up my Netgear Wi-Fi extender model EX6100 using WPS?
With this method, you will easily get a stable and secure network connection without entering your name and password.
Press the WPS button on the extender’s side panel to establish a WPS connection.WPS LED flashes green light.
Press the WPS button on your router or access point within two minutes.
The extender is linked to your current WiFi network, and its WPS LED is solid green. The Router Link LED also illuminates.
Repeat steps 1 and 2 to connect the extender to the 5 GHz band if your WiFi router supports it.
Locate the name of the new extender network.
Depending on whether the extender is connecting to your WiFi network in 2.4 GHz or 5 GHz, the extender’s wireless network name (SSID) changes to your current WiFi network name with _2GEXT or _5GEXT at the end of the name.
Your current WiFi devices should be connected to the newly expanded network.
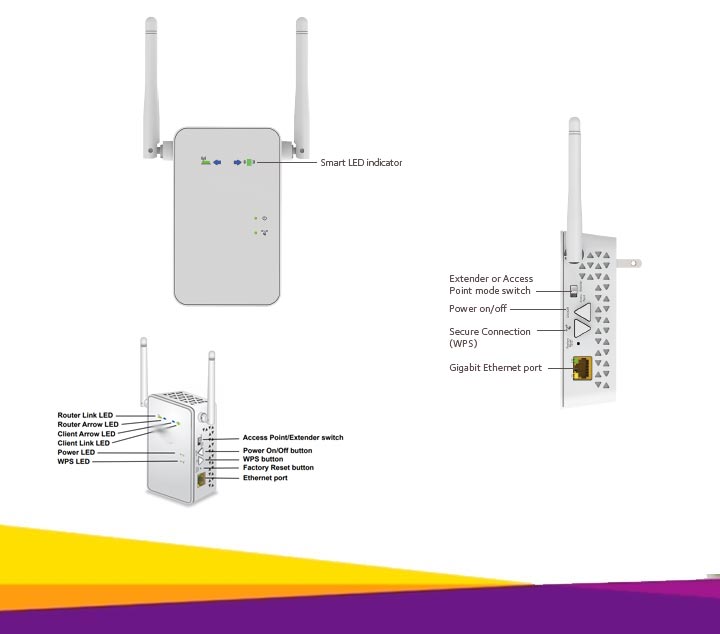
The WiFi password you use for your WiFi router should also be used for WiFi.
Unplug the extension and relocate it to a spot nearer the site with a weak WiFi connection.
The area you select must be within the coverage area of your current WiFi router network.
After waiting a minute, plug the extender into an electrical outlet.
The Power LED flashes a green color. Press the Power button if the Power LED is not lit.
Choose a location where the extender-to-router connection is best by using the Router Link LED on the front panel.
The second step is to connect your Netgear EX6100 through genie setup, which is done by launching a web browser; we started with this method using the below points:
You have to ensure that the extender’s switch is on and set to the extender appropriately.
Now, you can use the wifi network manager on your device or mobile to find or connect you to the available wifi extender network. The extender supports two bands, 2.4 GHz and 5 GHz.
Open a web browser on your device, and this browser will take you directly to the Netgear smart genie setup.
In case you are not redirected to the Netgear setup page, you can use a web browser. After launching your web browser, enter www.mywifi.net in the address and then admin and password.
The extender will find the 2.4 GHz networks in your area, and you will see them on your list.
Select the 2.4GHz network and click on continue.
If you select a network that will connect to the extender, choose one of the two methods:
Select the radio button for the network you want to connect.
You can choose to manually input my wireless SSID radio button and then type the name of the network.
Now, enter the security settings for the network you have selected. The extender will find the 5GHz network in your area and will let you select that same.
In the password field, type your password; it is also known as a security key or passphrase and then click on continue.
Now, you can select the private or public network radio button after choosing click on continue.
In the name field, type SSIDs for your new wifi extender network and click continue.
Now, you have to use the wifi network manager on your device that will connect the new extender network to the wifi.
Use the existing password to connect.
Select the checkbox you see and click on the continue button.
Unplug the extender from the existing location and set it to the new location where there is a poor wifi connection.
Make sure the location you have chosen is within the range of the existing wifi network.
Plug in the extender and wait for one minute. The power LED will blink green light; if it does not light, press the power button.
You can use the router link LED on the front panel to help you choose a spot where the extender-to-router connection will be optimal.
There may be a chance that you will face some challenges while connecting to the extender; in such cases, we need to run troubleshooting tips:
Here are some troubleshooting tips that will guide you on how you can fix errors of connectivity on the Netgear Ex6100 Setup:
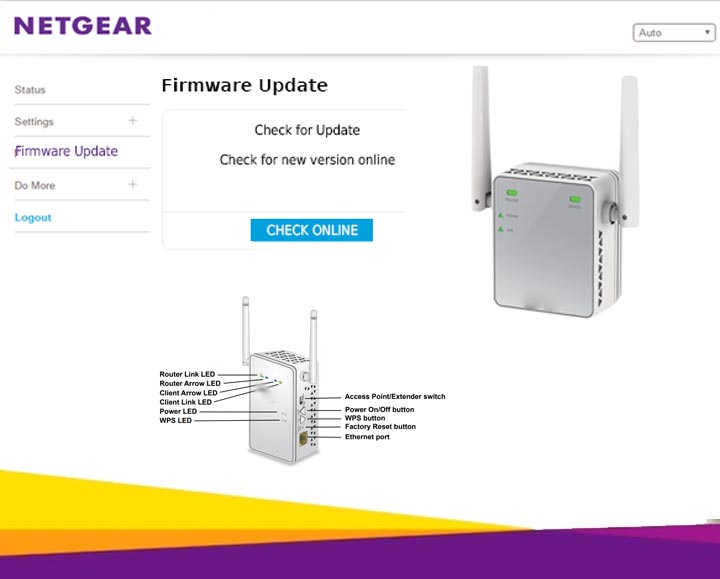
It is essential to check that the extender is getting proper electricity or power supply; otherwise, it will not work properly.
Ensure that the wall plugin is not damaged or short-circuited.
Check there are no loose wire connections.
Check if the wifi network is providing a high-speed internet connection or not.
Keep your extender away from electrical appliances, metal objects, room corners, bluetooth devices, etc.
If you are facing trouble with www.mywifi.net, then ensure that you have entered the correct email.
Power-cycle your Netgear Ex6100 extender once and try to set it up.
Use your latest web browser version when you set up through www.mywifi.net.
Update the latest Netgear firmware version on your extender.
In the end, you can try to reset your extender.
If all these points will not help you or you get stuck on any of the above points, then worry not; our experts are here to help you. We are here to assist you with Netgear EX6100 setup problems. You can call or email us anytime, as we are available for you 24/7.
