Netgear New Extender Setup
How to do Netgear New Extender Setup
An excellent tool for increasing the range of your Wi-Fi network is a Netgear extender. By extending your wireless signal, which makes it possible to access previously inaccessible regions of your house or office and essentially gets rid of dead zones. Netgear extenders provide a seamless solution for improving internet connectivity, offering a more dependable and swifter wireless experience for all of your connected devices. They are simple to set up and work with the majority of routers. If you have a netgear extender and are unaware of how to do netgear new extender setup then this blog is for you.
The blog will extensively guide you on how to perform netgear new extender setup. This setup is easy and will let you explore the different methods of setting of netgear new extender setup.
Different methods for Netgear extender setup
There are different methods that you can use in order to do netgear extender setup. If you have a netgear extender setup and looking for its connection, read the below steps to know:
1. Netgear Extender Setup Using Web browser smart setup:
If you are using this method then it is necessary for you to access a web browser. The steps to use this methods are:
First, plug in your device or extender into an electrical outlet and switch it on.
Now, open a web browser and go to the official website page.
From there, open the default netgear extender login page.
After that, you need to put in your id and password and then click on the login button.
If you are unable to connect using the id and password, you can immediately call us for assistance.
Now, you need to enter the button that says new extender setup.
A page will appear that will ask for the basic information to fill that page.
Once you fill the page click on the next button.

Now you will see the Netgear Genie Smart Setup Wizard.
At last your screen will show you the instructions to complete the setup. Follow these instructions to complete the Netgear Extender Setup.
2. Netgear Extender Setup Using Ethernet Method:
For Netgear range extender setup, use an Ethernet cable connection if your home wireless network does not support WPS. Let’s clarify how to set up a Netgear WiFi extender using the Ethernet technique:

Keep your WiFi router and Netgear range extender in the same room.
Take an Ethernet cable, and place one end in the extender and the other in the router at your house.
Now turn on your router and extension.
Launch your chosen web browser on your PC or laptop if you have access to one.
Now, you can go to the official website and then, press the enter key.
After that, the netgear wifi extender setup page will appear.
Now, you need to create an account with the help of your email ID and enter your password.
After that, hit the continue button.
Now, enter the security setting for your extender wifi network.
This time click on the continue button.
Let the extender apply the setting changes.
Finally, hit the finish button to complete the Netgear range extender setup.
3. Netgear Extender Setup Using WPS Method:
WPS refers to the WiFi Protected Setup which is the easiest way to Netgear Extender Setup. In this method, it is not necessary to enter the id and password. Below are the steps that will help you using WPS method:
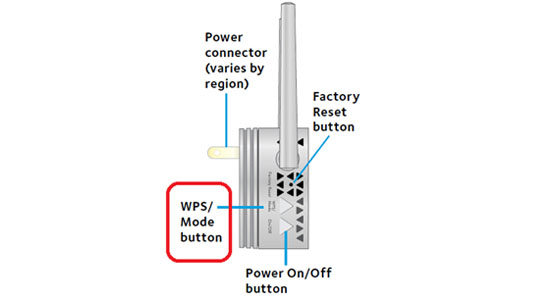
First, start by plugging in your extender in the socket.
Now, you need to find the WPS button on your extender.
When you find the button, press the button.
Now, you will see the WPS light blinking on your extender. This means your WiFi is connected to the router.
In case you are unable to connect to the router, you can connect to our experts through call and email.
If your wifi router provides support for the 5GHz network band, repeat the same procedure.
Finally, your Netgear extender is connected to the wifi.
Conclusion:
If you want to connect your Netgear range extender setup then read this blog to get the latest information to connect. If you are unable to connect your netgear extender setup then, we are here to guide you. Our expert assistance will help you set a safe and secure connection. This secure connection will let you enhance your range of wifi in the zones where wifi is unable to reach. Thus, get all the instructions here and connect effortlessly.
FAQ:
1. How should my NETGEAR IP address be configured?
Typically, you won’t have to manually configure the IP address for your Netgear extender. DHCP (Dynamic Host Configuration Protocol) is typically used to automatically retrieve an IP address from your router.
2. What is NETGEAR's default IP?
192.168.1.1 or 192.168.0.1 is frequently the default IP address for accessing Netgear devices, such as routers and extenders. It might be 192.168.1.250 for some Netgear extenders, though.
3. What is a Netgear WiFi extender's IP address?
Most Netgear WiFi range extenders utilize the IP address 192.168.1.250 by default. This IP address can be entered into a web browser’s address bar to access the extender’s web-based setup page.
4. How should my WiFi extender be configured?
Connect your Netgear extender to the current WiFi network within its coverage area:
- Join a device to the WiFi network of the extender, such as a laptop or smartphone.
- Open a web browser, and in the address box type the default IP address, which is often 192.168.1.250.
- To set up the extender’s settings, including joining it to your new WiFi network, follow the setup wizard’s instructions on the screen.
5. For a new WiFi network, how do I reset my Netgear extender?
- Find the reset button on your Netgear extender (typically a small hole on the device) to restore it to its factory settings.
- Press and hold the reset button with a paperclip or other similar object for 5 to 10 seconds, or until the extender’s LED lights begin to blink.
- By doing this, you can configure it with a new WiFi network and wipe any previously saved settings, including the old WiFi network.
