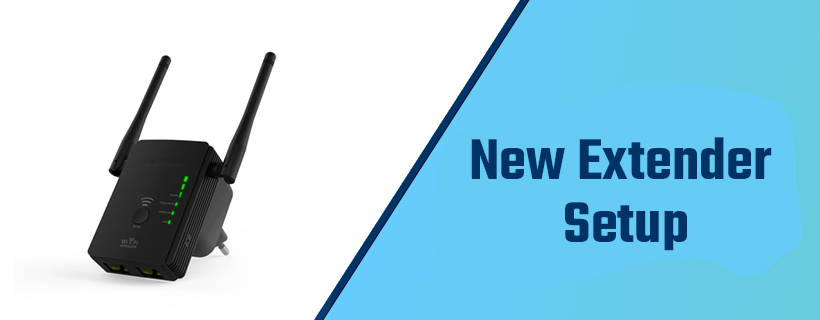New Extender Setup
Are you thinking of a Netgear wireless range extender setup in your home or office? Struggling with New Extender Setup? Facing issues in Netgear_Ext Setup? Don’t know what to do next? Well, you have reached the right page! Basically, a new extender setup is a solution to all of your network issues such as dead zones, weak signals, slow internet connectivity, and many more. Here, you will learn the simple and quick steps for the Netgear WiFi range extender setup in different ways. Let’s get the ball rolling.
Instructions for Netgear Wireless Range Extender Setup
Go through the below-mentioned instructions for the New Extender Setup by using the Netgear installation assistant:

Step 1: Firstly, connect your home wireless router to the extender.
Step 2: After that, open any web browser of your choice and go to mywifiext.net.
Step 3: Now, the Netgear installation assistant webpage is displayed on your screen.
Step 4: Follow on-screen instructions to connect your Netgear extender to the existing wireless network named Netgear_ext SSID.
Step 5: Next, unplug your extender and place it to the new location halfway between your home router and the dead zone.
Step 6: Plug in your range extender into the power socket.
Step 7: In case, your wireless router does not blink green or amber then you need to plug your extender into the electrical outlet nearer to your router and then try again to reconnect.
Step 8: In the next step, reconnect your computer, laptop, or mobile device to the new extender wireless network.
Step 9: Now, test the new extended wireless network range by moving the mobile or computer to the area where you are facing poor WiFi signals.
Step 10: At last, plug your extender into the power socket and wait for some time until the power LED light turns green.
Step 11: At last, a message is displayed on your screen saying the new extender setup is completed successfully. Now, you can enjoy a high-speed internet connection without any interruption.
Quick Steps for New Extender Setup through WPS Method
WPS method is known as the simplest method for the Netgear wireless range extender setup. Just follow the below steps for extender setup using the WPS method:
Step 1: Ensure that your Netgear range extender is turned on.
Step 2: After that, search for the WPS button on your printer. Once you find it, press the button.
Step 3: Press the WPS button on your existing wireless router.
Step 4: Now, you will see that the LED light on your device will turn to solid green which means that your router has been configured properly with the extender.
Step 5: Repeat the same process for the dual-band range extender.
Step 6: A pop-up message is displayed on your screen saying you are connected to the extender network. Make sure to use the same passphrase as that of your router’s network.
Step 7: Next, you need to check your extender manually for the default username and password.
Step 8: Finally, your Netgear range extender has been set up successfully.
Step 9: Try to connect your WiFi-enabled devices to the extended network named Netgear_ext SSID.
Step 10: Once you complete the above steps for Netgear_Ext Setup, you can enjoy a seamless internet connection all around your home or office.
Steps for New Extender Setup Using an Ethernet Connection
If your home wireless router does not support WPS then you can establish the Ethernet connection. Here are the steps for the Netgear wireless range extender setup through the Ethernet connection:
Step 1: Firstly, place your wireless router and extender in the same room.
Step 2: After that, take an Ethernet cable and connect your router and extender.
Step 3: Plug in your extender into the power socket and turn it on.
Step 4: Next, switch on your home router.
Step 5: In the next step, open any installed web browser from your computer or laptop.
Step 6: Enter www.mywifiext.net in the URL bar of the web browser.
Step 7: Now, you will see that the new extender setup webpage displays on the screen prompt you to enter the username and password.
Step 8: Enter the default login credential details for your Netgear extender.
Step 9: Click on the login button and then choose the WiFi network that you want to extend. Tap on the Continue button to proceed further.
Step 10: Next, you need to select the WiFi network that you want to extend.
Step 11: Enter the security settings for your chosen wireless network.
Step 12: Enter the network password in the passphrase field. Click on the continue button to proceed further.
Step 13: Wait for some time so that extender applies the setting changes.
Step 14: Finally, hit on the finish button to complete the Netgear_Ext Setup. Connect any WiFi-enabled device to the new WiFi network and enjoy a seamless internet connection in any corner of your home or office.